Hier beschreibe ich beispielhaft die Schnellinstallation von WordPress bei 1blu. Webspace bei 1blu ist, anders als bei Lima-City, nicht kostenlos. Ich kann 1blu auch nur bedingt empfehlen. Ich hatte zwar nie gravierende Probleme, aber meine 2 oder 3 Anfragen zu kleineren Unstimmigkeiten wurde erst nach langer Wartezeit oder gar nicht beantwortet. Preislich ist 1blu aber durchaus günstig, vermutlich eben zu Lasten des Supports.
Nun also zur Direktinstallation von WordPress bei 1blu.
Ich beschreibe das Vorgehen in 2 Schritten:
- Zuerst wird eine neue Subdomain angelegt und dieser Subdomain ein ebenfalls neu angelegtes Unterverzeichnis auf dem Webspace zugewiesen. Wenn man auf einer eigenen Domain nur dieses WordPress-Blog haben will, dann entfällt dieser Schritt
- Die Schnell-Installation von WordPress
[ad name=“HTML“]
Neue Subdomain und neues Unterverzeichnis anlegen
Zuerst lege ich eine Subdomain bei 1blu an. Dies geschieht über Produkte>>Meine Produkte>>Domains.
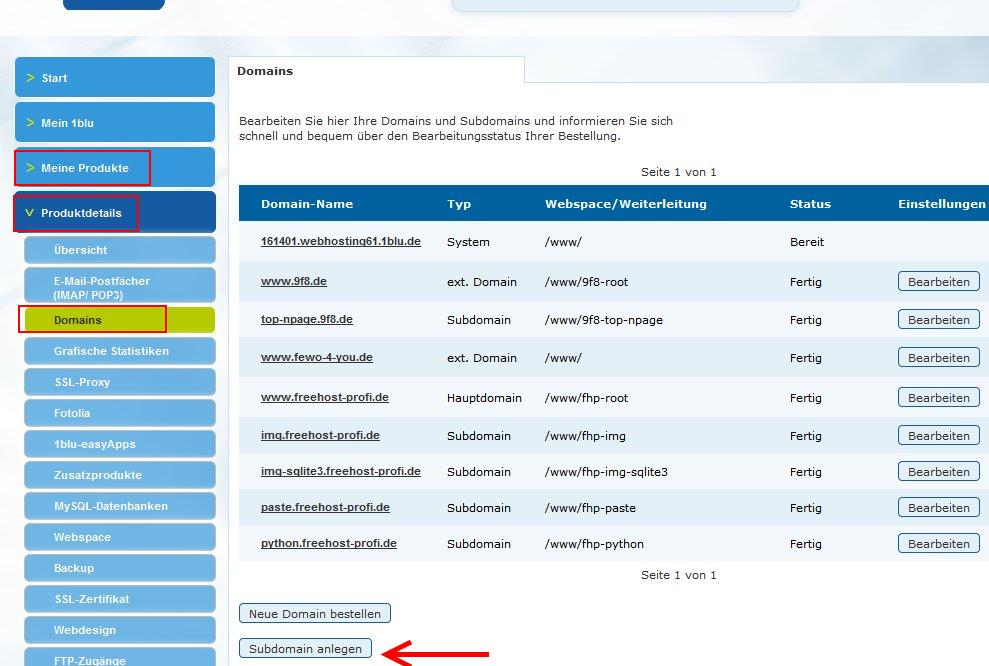
Natürlich kann man den Blog auch auf die Hauptdomain legen. Als nächstes vergebe ich den Namen (sinnigerweise blog):
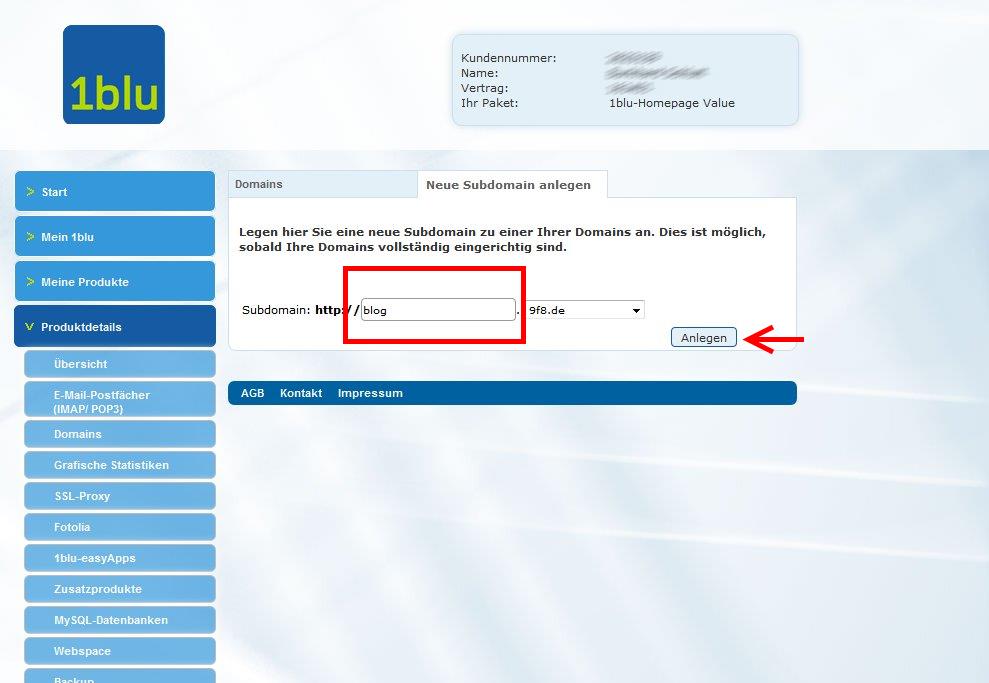
Bei 1blu dauert dieses Anliegen immer einige Minuten:
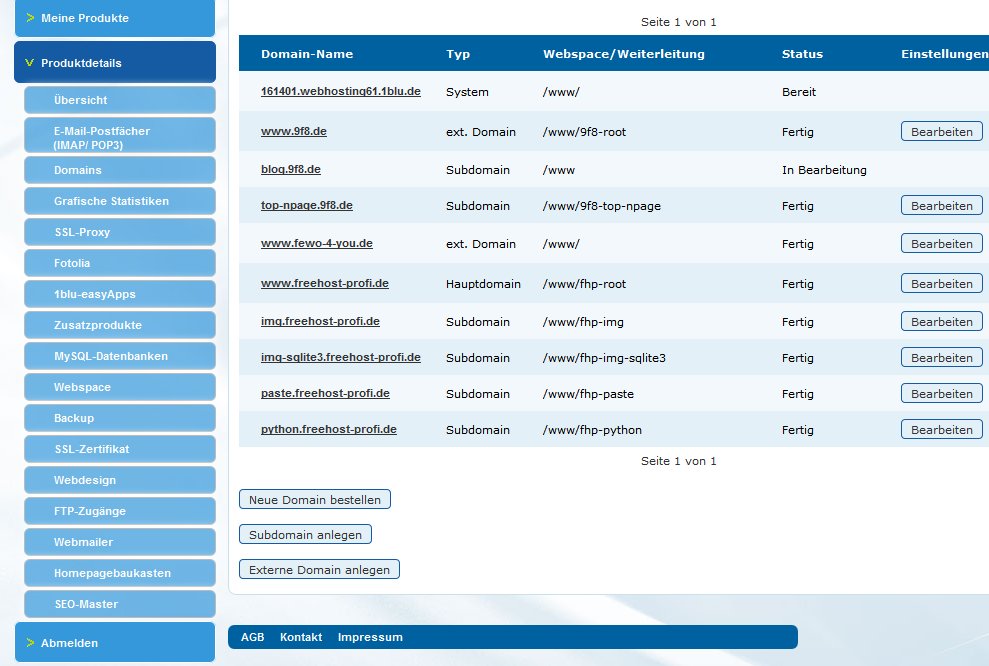
Diese Wartezeit kann man nutzen, in dem man zwischenzeitlich ein Unterverzeichnis auf dem Webspace anlegt- Dazu kann man entweder das PC-Programm FileZilla oder auch die Web-FTP-Oberfläche, die 1blu bereitstellt, nutzen.
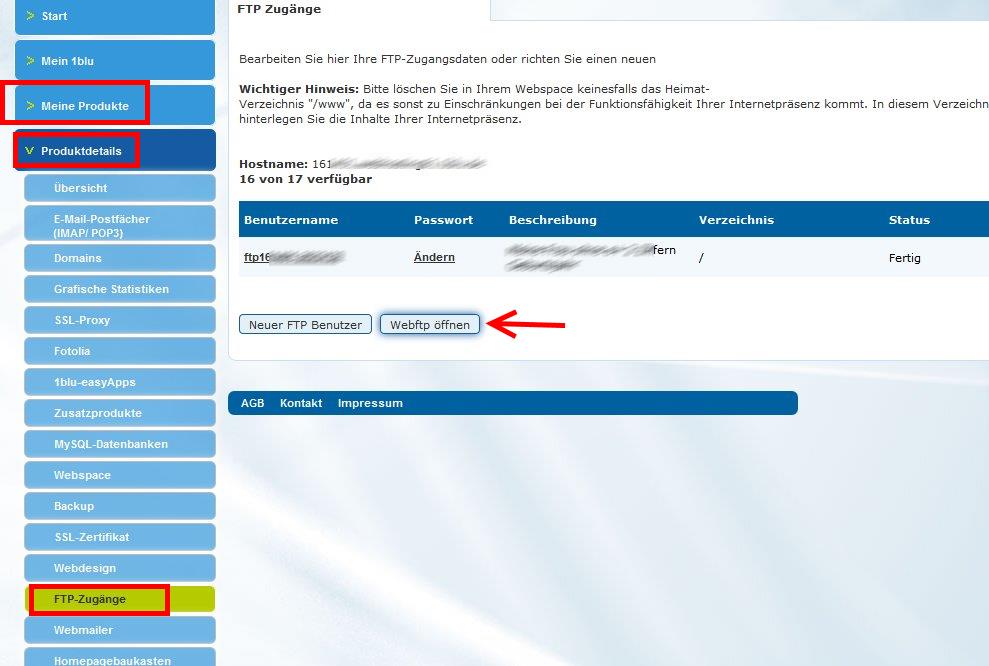
Hier lege ich das Verzeichnis blog an.
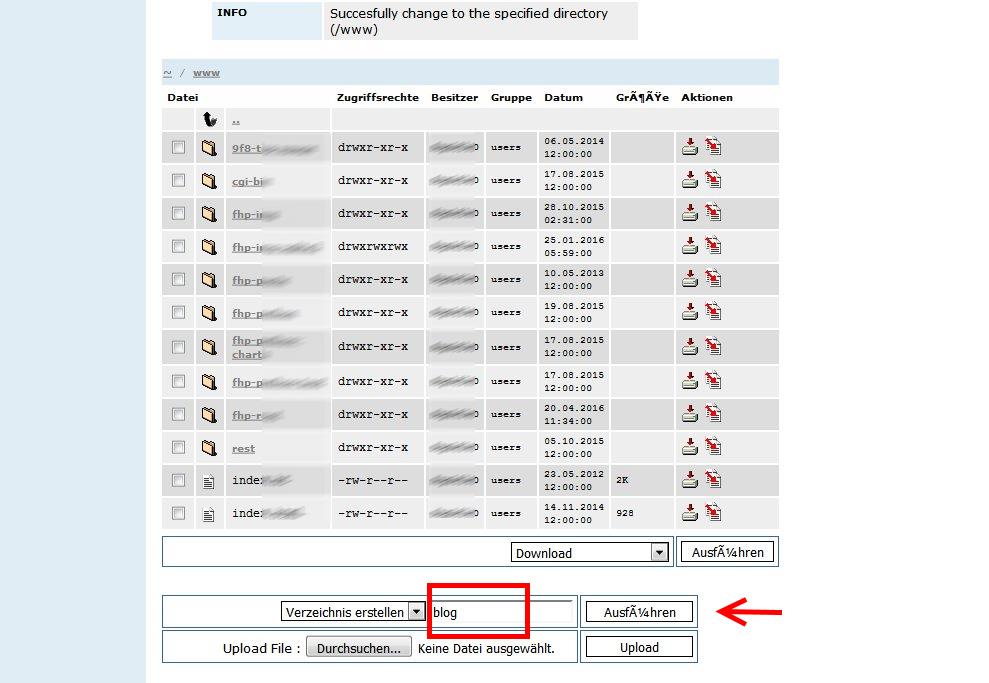
Das Verzeichnis wird sofort angelegt
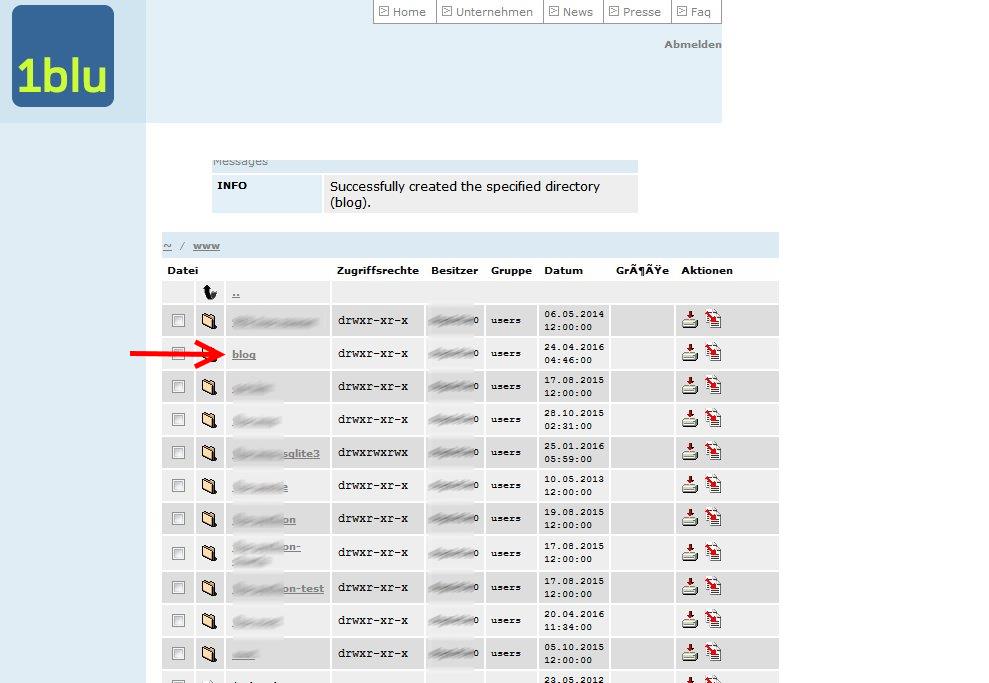
Jetzt kann man die neue Subdomain auf das neue Verzeichnis lenken.
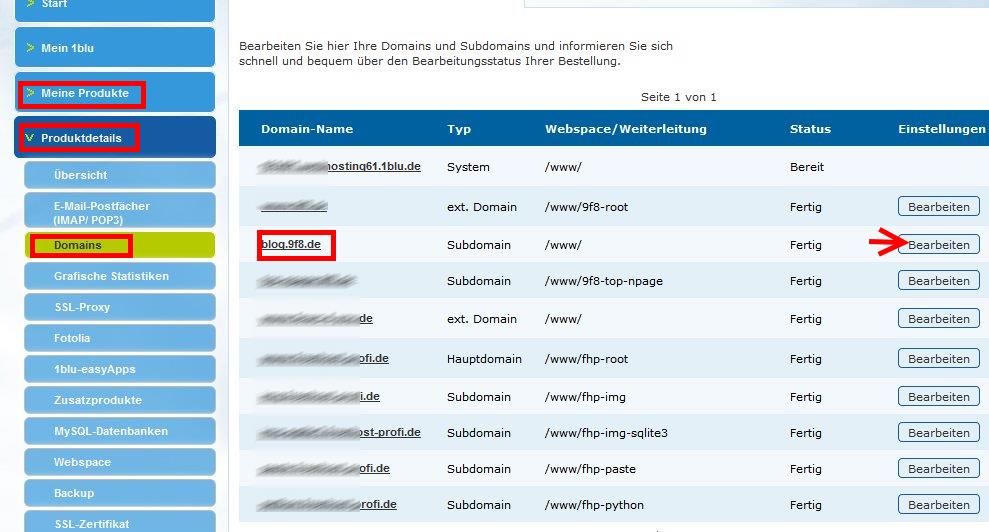
Man ruft nun den Bearbeitungsdialog auf:
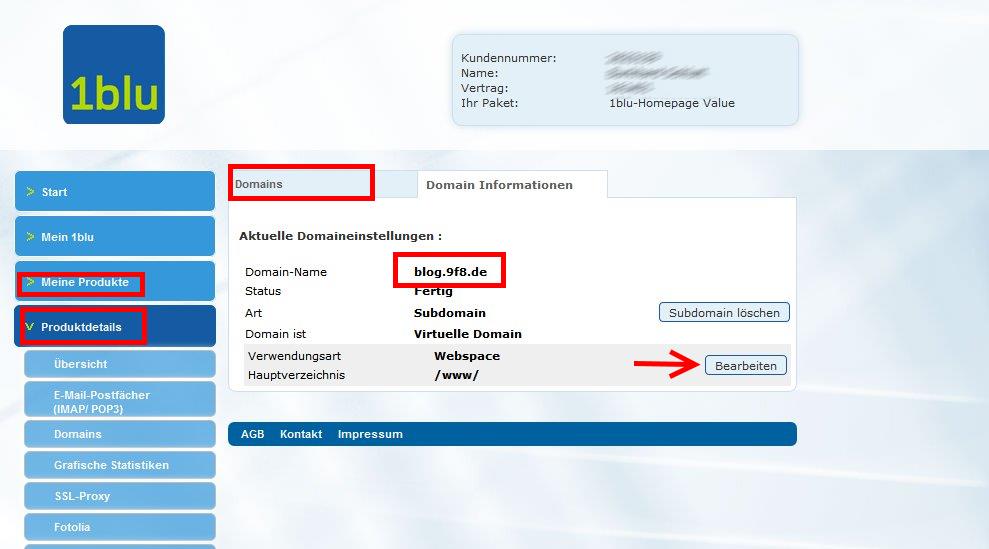
Im nächsten Dialog gibt man das neu angelegte Verzeichnis als Ziel für die neu eingerichtete Subdomain ein.
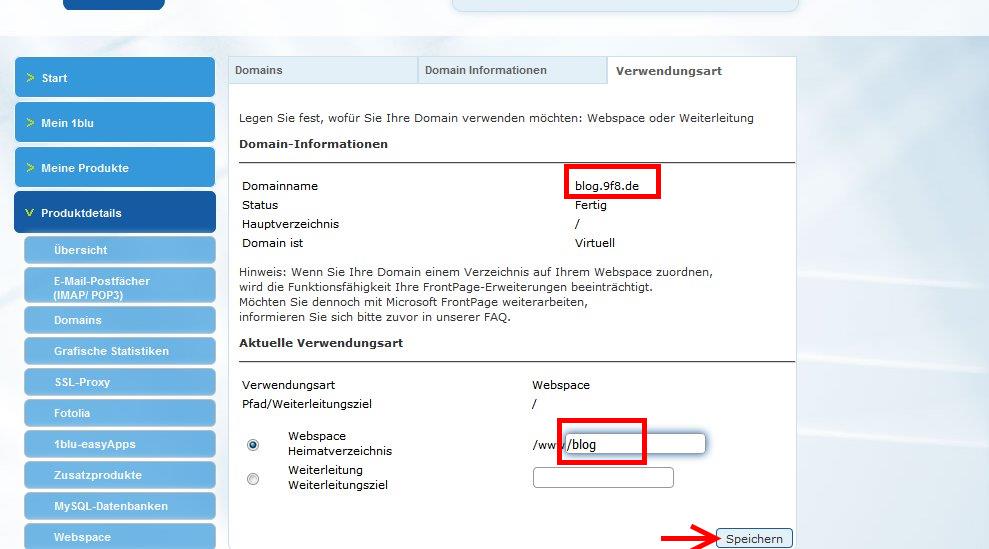
Es dauert jetzt wiederum ein paar Minuten, bis 1blu diese Änderung aktiviert hat.
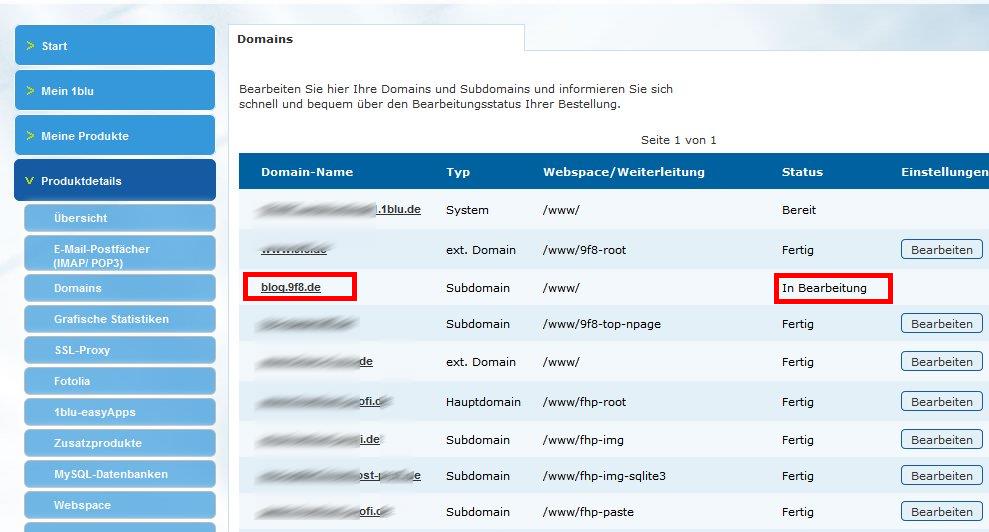
Die Schnell-Installation von WordPress bei 1blu
Die WordPress-Installation beginnt man, in dem man die 1blu-easyApps Seite aufruft.
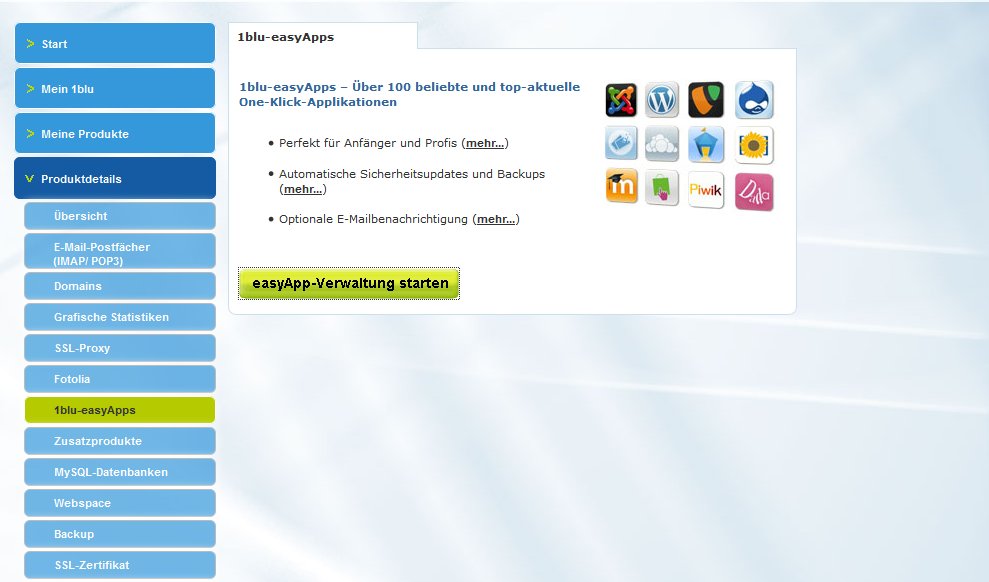
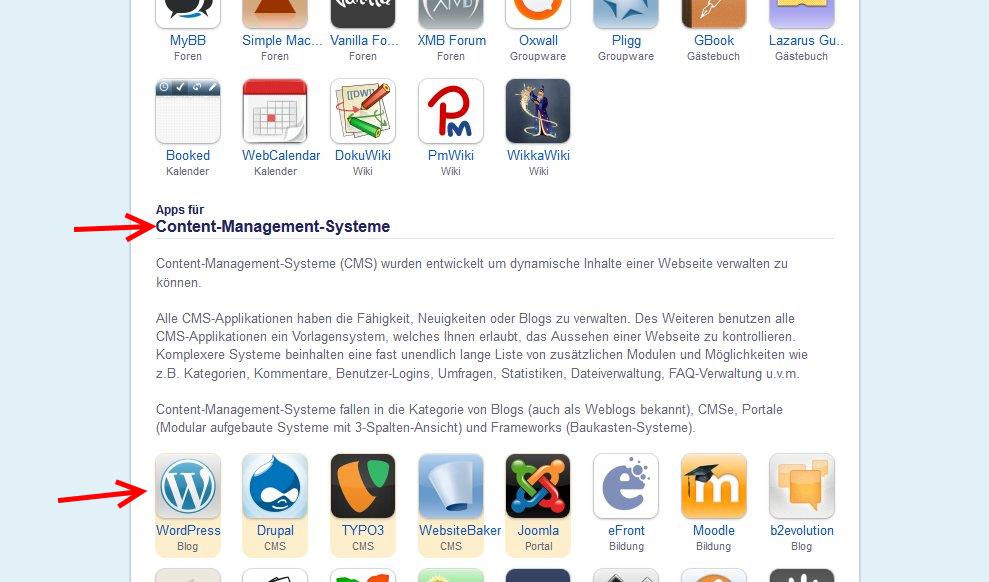
Mit dem folgenden Zwischenschritt beginnt man die Installation
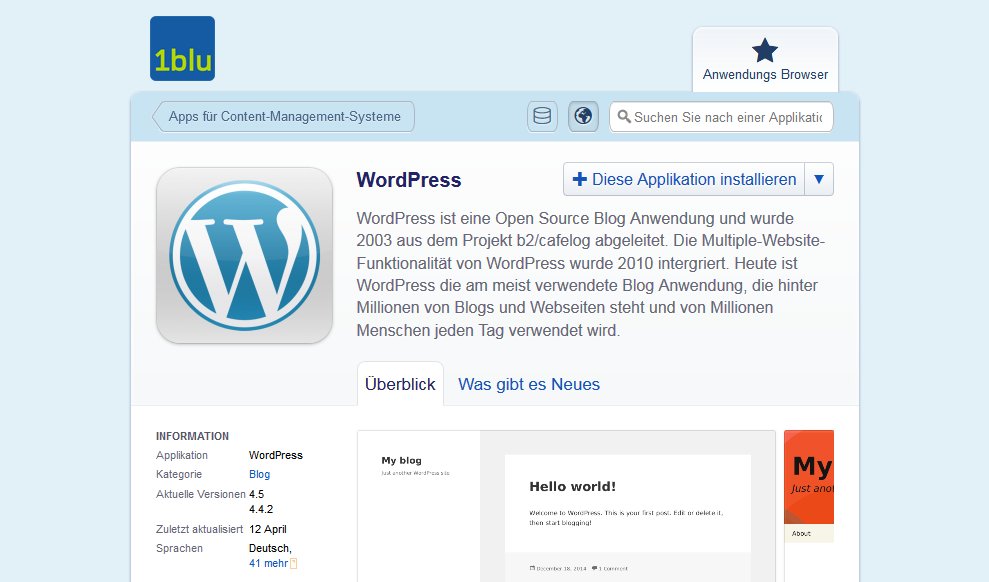
Jetzt erscheint eine umfangreiche Eingabemaske. Ich habe sie hier in mehrere Screenshots aufgeteilt. Zunächst kann man wählen, auf welcher Domain oder Subdomain man WordPress installieren will:
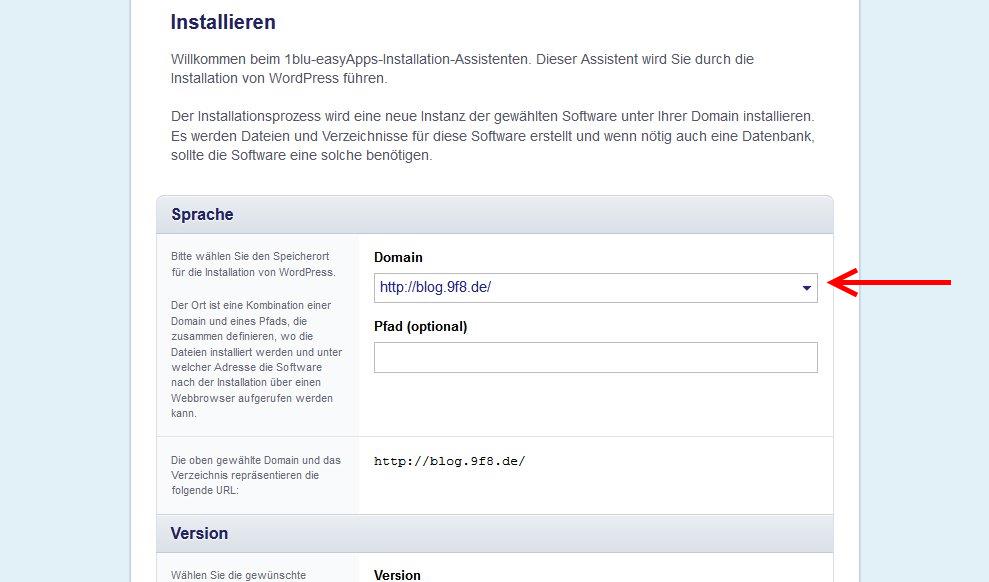
Die zusätzlich Pfadangabe kann man getrost leer lassen. man sollte gute Gründe haben, wenn man WordPress tatsächlich unter unter domain.de/wordpress oder sub.domain.de/wordpress installiert.
In Folgenden wird die Version und die Sprache ausgewählt.
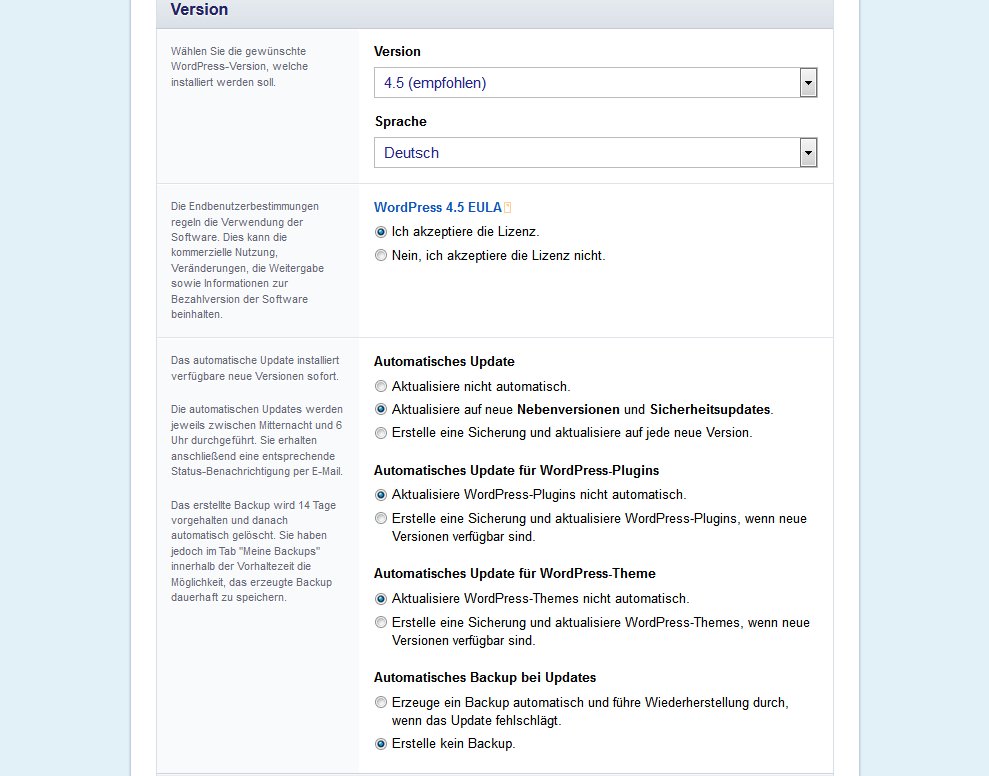
Man sollte immer die aktuellste verfügbare Version wählen. Die danach aufgeführten Optionen kann man so übernehmen, wie in meinem Bespiel. Man kann natürlich auch gern alles auf automatische Aktualisierung stellen und dann ein Backup erstellen lassen. Mit dem Thema Aktualisierung beschäftigt sich ein späterer Beitrag ausführlich.
Im Folgenden geht es um einige Sicherheitseinstellungen:
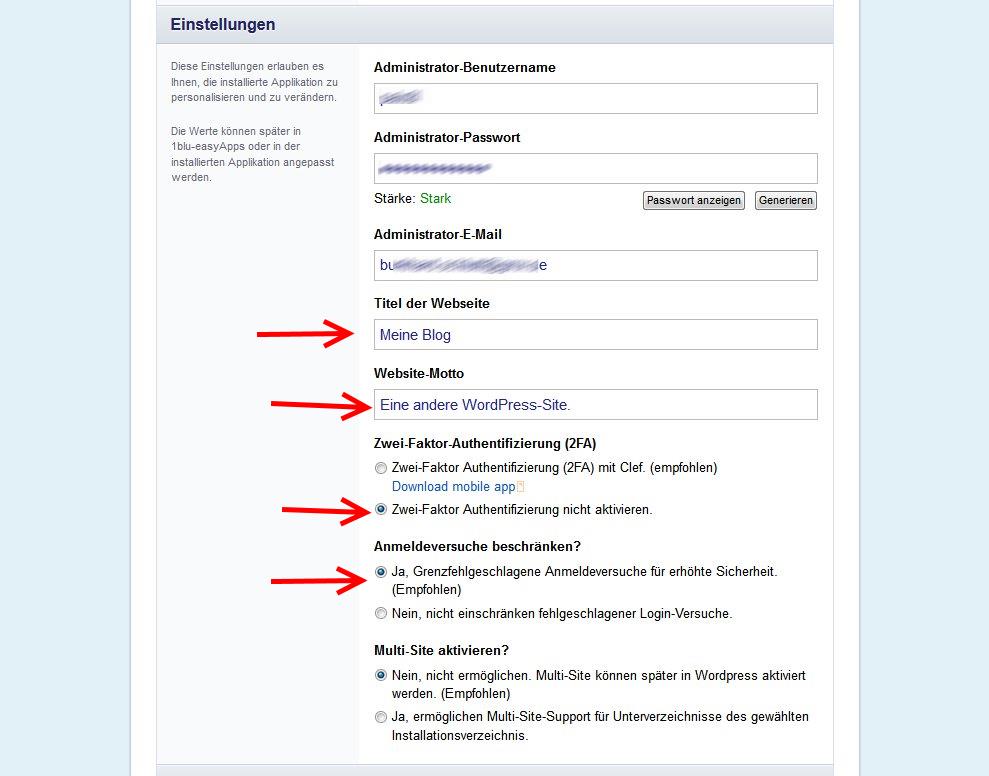
- der Benutzername ist frei wählbar, man sollte allerdings nicht unbedingt admin wählen
- Beim Passwort empfiehlt es sich, große und kleine Buchstaben, Ziffern und auch Sonderzeichen zu verwenden
- Titel- und Websitemotto lassen sich später noch sehr einfach ändern
- Die Zwei-Faktor-Authetifizierung (mit Hilfe einer Smartphone App) habe ich nicht akiviert
- Die Begrenzung der Anmeldeversuche habe ich aktiviert. Dazu wird automatisch das Plugin limit-login-attempts installiert (mehr zu Plugins später)
Nun kann man noch erweiterte Einstellungen aktivieren, und zwar hier
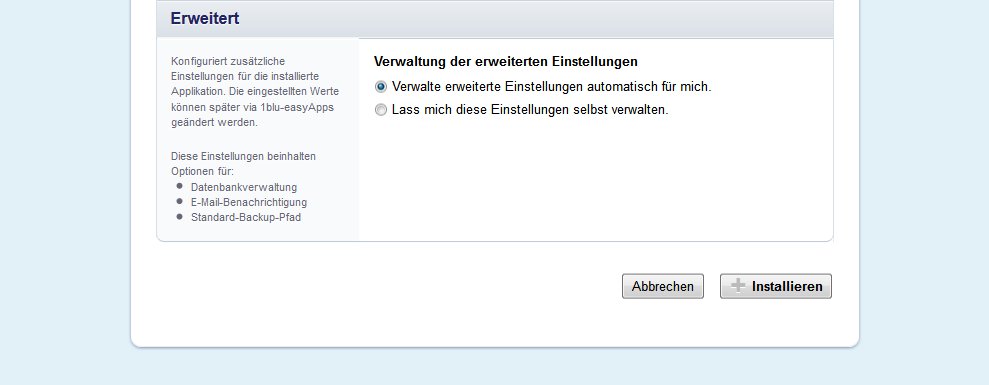
Die sehen so aus:
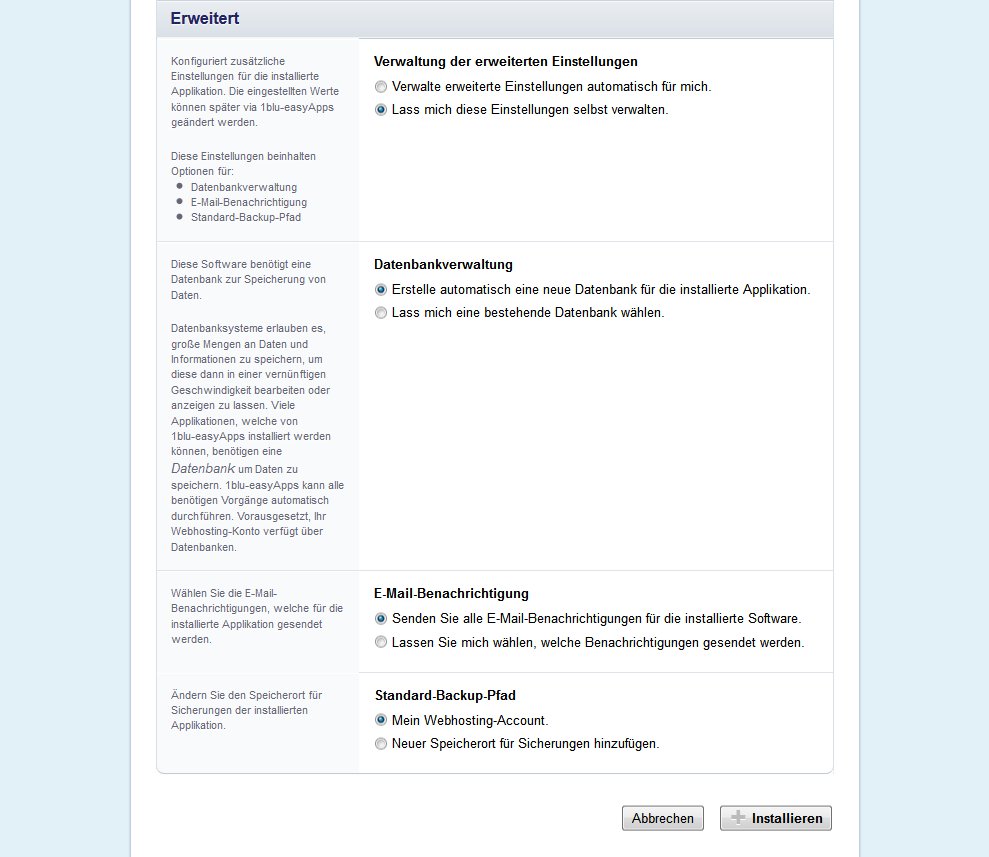
Ich habe hier nichts geändert. Wichtig ist die Einstellung zur Datenbank. Bei dieser Einstellung wird automatisch eine neue Datenbank angelegt, d.h. dass im Weiteren keine Angaben abgefragt werden.
Dann klickt man auf Installieren und nach wenigen Augenblicken erscheint dieses Fenster:
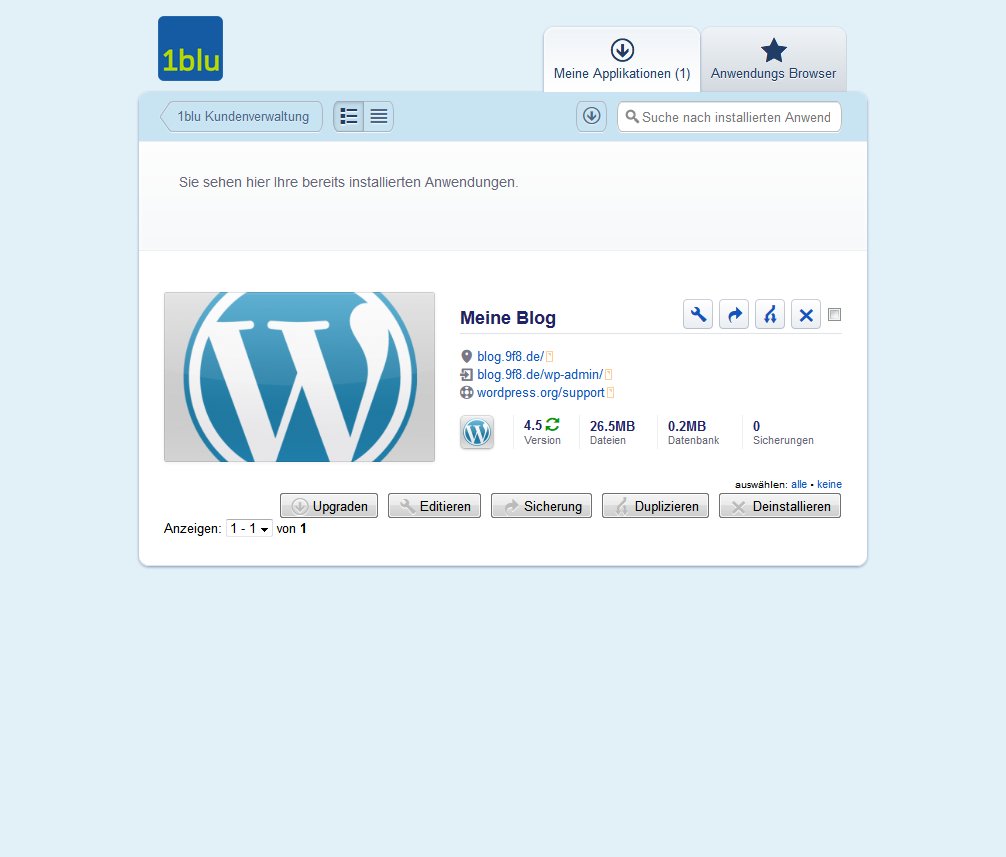
Damit ist die Installation beendet. Man findet auf der Seite zwei wichtige Links mit deren Hilfe man direkt zum Blog oder zum Administrationsbereich des Blogs gelangt.
Zum Abschluss noch ein Blick auf die Datenbank-Verwaltung bei 1Blu. Wegen der automatischen Einstellungen bei der WordPress-Installation wurde eine neue Datenbank angelegt.
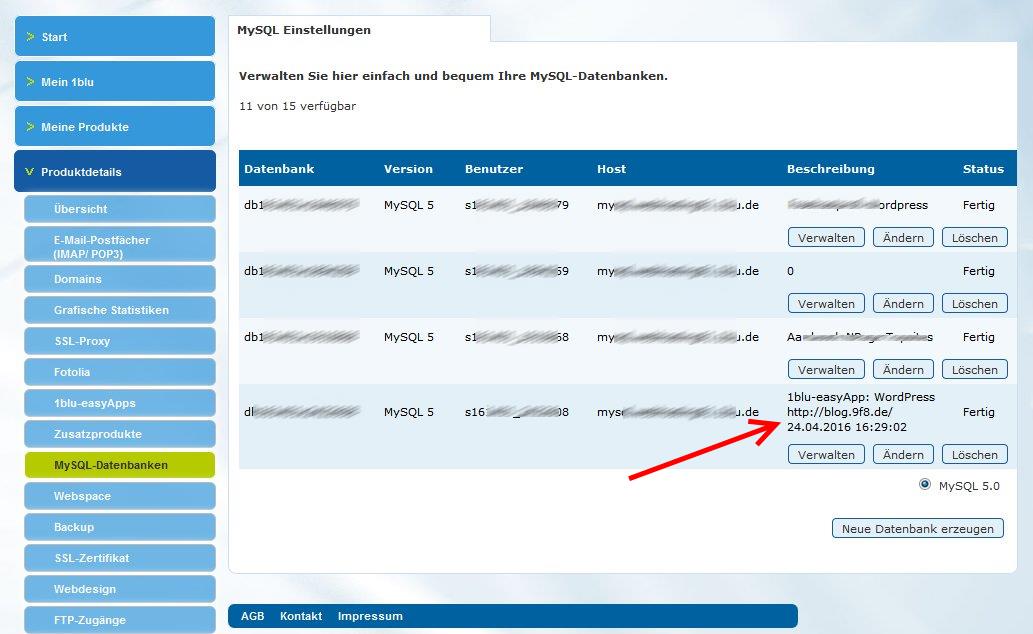
Alle Beiträge zum Thema WordPress
- Gliederung und Inhaltsschwerpunkte für ein WordPress-Handbuch
- Angaben zur FTP-Verbindung und zu den MySQL-Datenbanken
- 1-Klick WordPress Installation bei Lima-City
- WordPress Schnellinstallation bei 1blu
- WordPress Schnellinstallation bei one.com
- Erster Blick auf WordPress
- Design bei WordPress anpassen
- WordPress Beiträge erstellen
- WordPress Arbeit mit Medien
- WordPress Plugins installieren und nutzen