In den ersten Beiträgen zu diesem WordPress Online Handbuch habe ich
- einen Überblick über die zu behandelnden Themen gegeben
- Grundlagen der Verbindung zu FTP und MySQL erklärt
- die WordPress-Schnellinstallation bei one.com, Lima-City und 1blu demonstriert
Diejenigen, die einen Webspace Anbieter nutzen, der keine Schnellinstallation anbietet, verweise ich auf den Beitrag zu Lima-City, denn hier sind bei der Schnellinstallation eine Reihe von Angaben manuell vorzunehmen, so dass der Installationsprozess bei Lima-City dem ohne Unterstützung sehr ähnlich ist.
Schauen wir uns nun an, was aus der mehr oder weniger automatischen Installation geworden ist.[ad name=“HTML“]
Man erreicht die neue Installation, in dem man einfach die Adresse der Website (z.B. für die Hauptdomain bpgs.de oder www.bpgs.de oder im Fall der Nutzung einer Subdomain etwa blog.bpgs.de) im Browser eingibt. Der erste Blick auf das Frontend (das ist der Teil, der für normale Besucher zugänglich ist) ist recht ernüchternd:
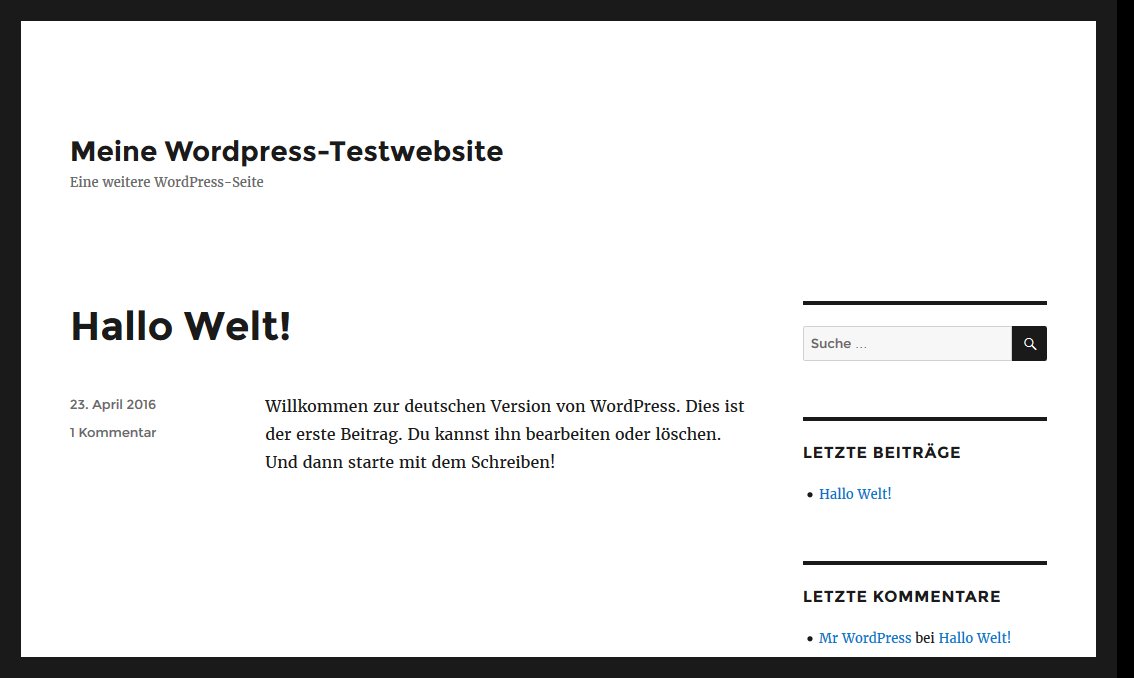
Man wird von schlichtem Schwarz-Weiß-Look begrüßt. Allerdings hat WordPress automatisch einen Artikel angelegt und dazu sogar einen Kommentar erstellt. Wenn man weiter nach unten scrollt sieht man weitere Link Kategorien: zum Beitragsarchiv, zum Kategorienverzeichnis und zum Metabereich:
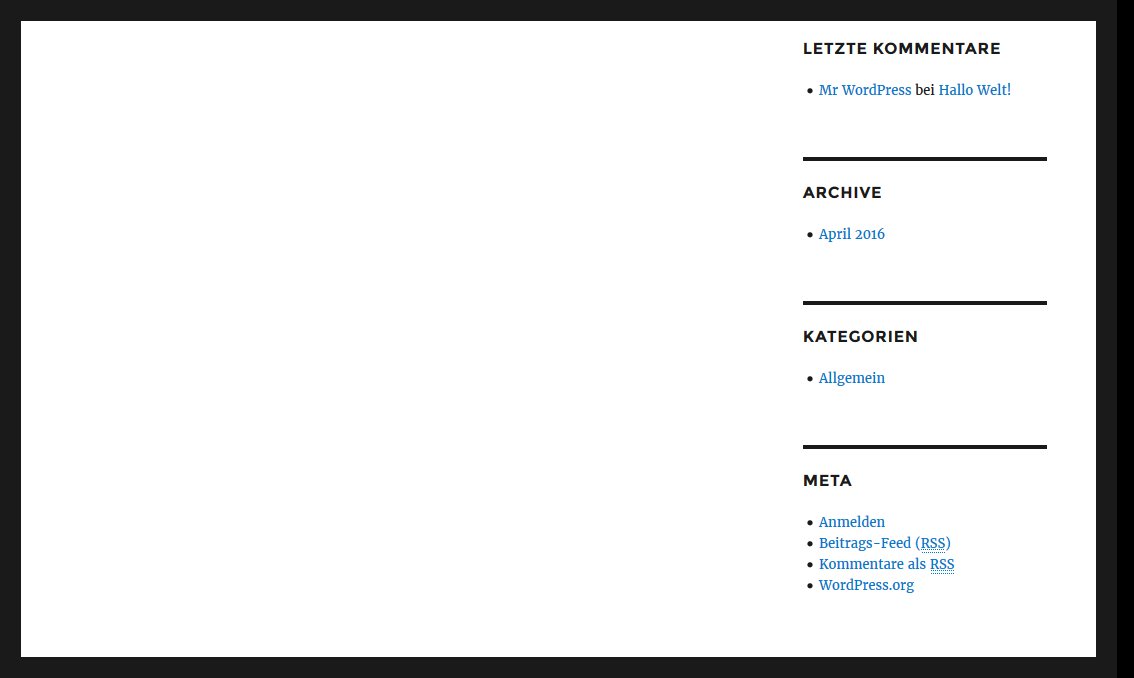
Wenn man auf die Artikelüberschrift (Hallo Welt!) klickt, dann gelangt man zur Beitragsanzeige bei der der komplette Beitrag einschließlich des automatisch zu diesem Beitrag erstellten Kommentars zu sehen ist:
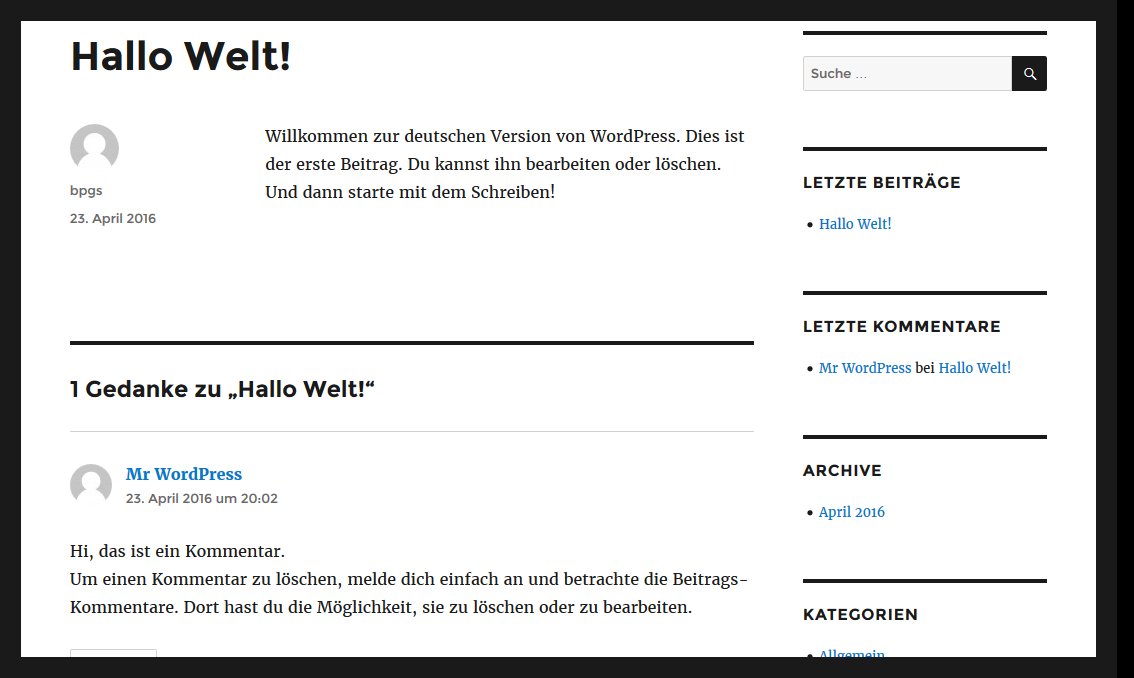
Dieses erste Zwischenergebnis ist im Hinblick auf die Optik der Website nur bedingt befriedigend. Außerdem will man ja auch endlich eigene Inhalte erstellen. Dazu muss man sich bei WordPress anmelden.
Erste Anmeldung bei WordPress
Ausgehend von der Adresse der Website (z.B. für die Hauptdomain bpgs.de oder www.bpgs.de oder im Fall der Nutzung einer Subdomain etwa blog.bpgs.de) ändert man die Angabe in der Adressleiste des Browsers um /wp-admin (also (z.B. bpgs.de/wp-admin oder www.bpgs.de/wp-admin oder im Fall der Nutzung einer Subdomain etwa blog.bpgs.de/wp-admin). Es sollte diese Eingabeaufforderung erscheinen:
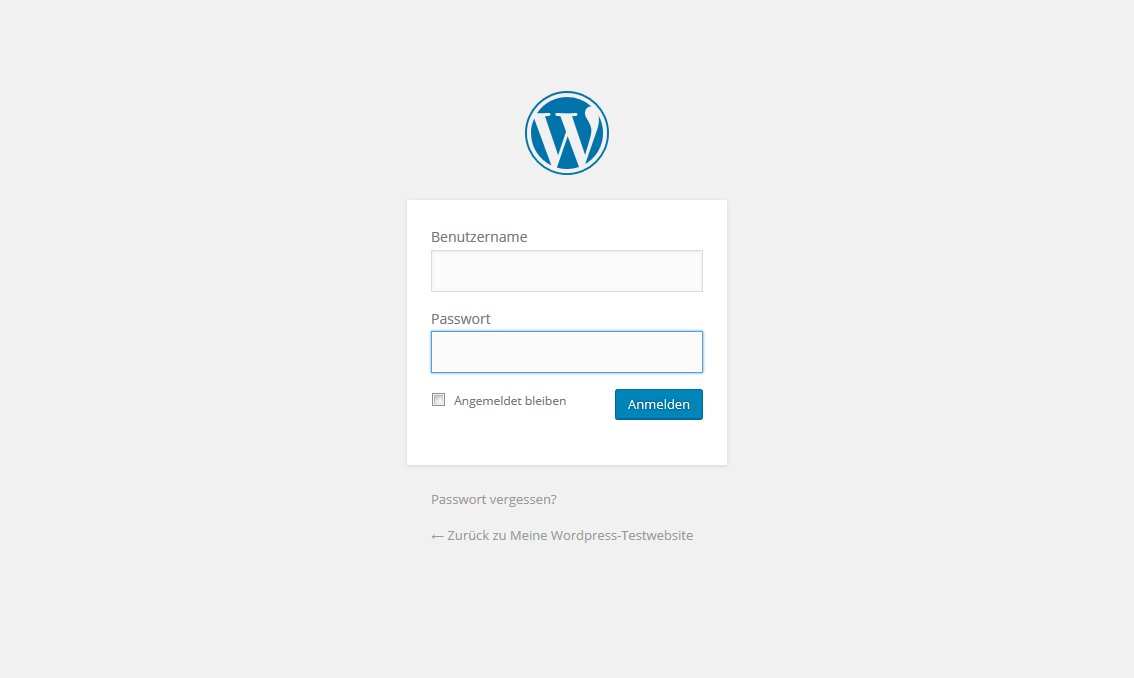
Je nach Browsereinstellung sind die Felder für den Benutzernamen und das Passwort schon vorbelegt.
Übersicht Backend
Als Backend bezeichnet man im Allgemeinen den Bereich eines Content Management Systems (CMS), der nur dem Administrator und und ggf. weiteren Mitgliedern zugänglich ist und in dem das CMS verwaltet wird. Das Backend von WordPress ist normalerweise in drei Bereiche unterteilt:
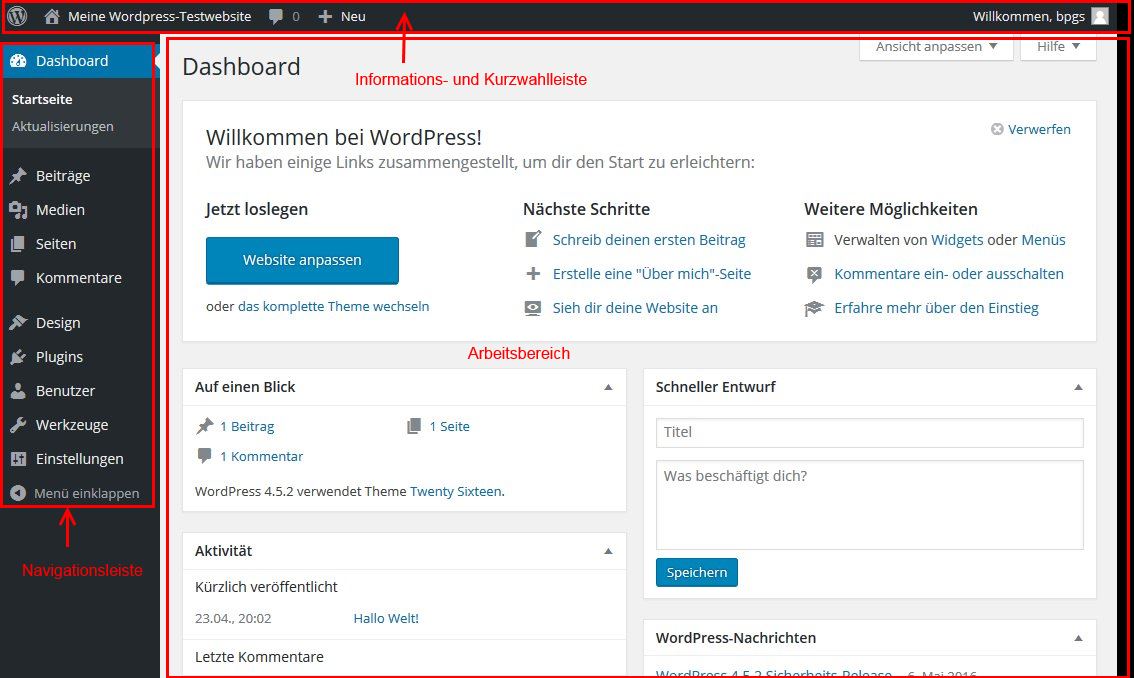
- eine Informations- und Kurzwahlwahlleiste ganz oben. Sie verändert sich bei den einzelnen Aufgaben nicht.
- die Navigationsleiste links. Hier werden nach Klick auf einen Arbeitsbereich ggf. weitere Unterpunkte eingeblendet
- der Arbeitsbereich, der je nach gewählter Aufgabe seinen Inhalt ändert
Inhalt der Navigationsleiste
Die Navigationsleiste enthält die folgenden Hauptpunkte:
- Dashbord – das ist der allgemeine Übersichtsbereich
- Beiträge – Beiträge erstellen, bearbeiten, löschen, mit Kategorien und Schlagwörten arbeiten
- Medien – Medien sind Bilder, aber auch Dateien, die zum Download angeboten werden sowie andere Multimediainhalte. Hier werden sie hochgeladen, gelöscht und, soweit möglich, bearbeitet
- Seiten – neben Beiträgen kennt WordPress noch Seiten. Hier werden sie erstellt, bearbeitet gelöscht
- Kommentare – sehr viele WordPress-Blogs ermöglichen es den Besuchern, Kommentare zu erstellen. Hier werden sie verwaltet, z.B. freigegeben, gelöscht usw.
- Design – alle Anpassungen des optischen Erscheinungsbildes von WordPress erfolgen in diesem Bereich
- Plugins – WordPress bietet bereits in der Standardinstallation eine Vielzahl von Möglichkeiten. Weitere Funktionen lassen sich über Zusatzprogramm, sogenannte Plugins, installieren
- Benutzer – im Rahmen der Installation legt WordPress einen Benutzer an. Weitere können hier hinzugefügt werden. Die einzelnen Benutzer können unterschiedliche Rechte haben.
- Werkzeuge – einige Hilfsmittel, wird ggf. durch Plugins erweitert
- Einstellungen – in diesem Bereich kann man die Arbeitsweise von WordPress anpassen.
WordPress Installation aktualisieren
Ich habe bereits im Beitrag Installation bei Lima City einen Screenshot vom WordPress-Backend (das ist der Bereich, in dem Artikel geschrieben werden und das ganze System verwaltet wird) veröffentlicht:
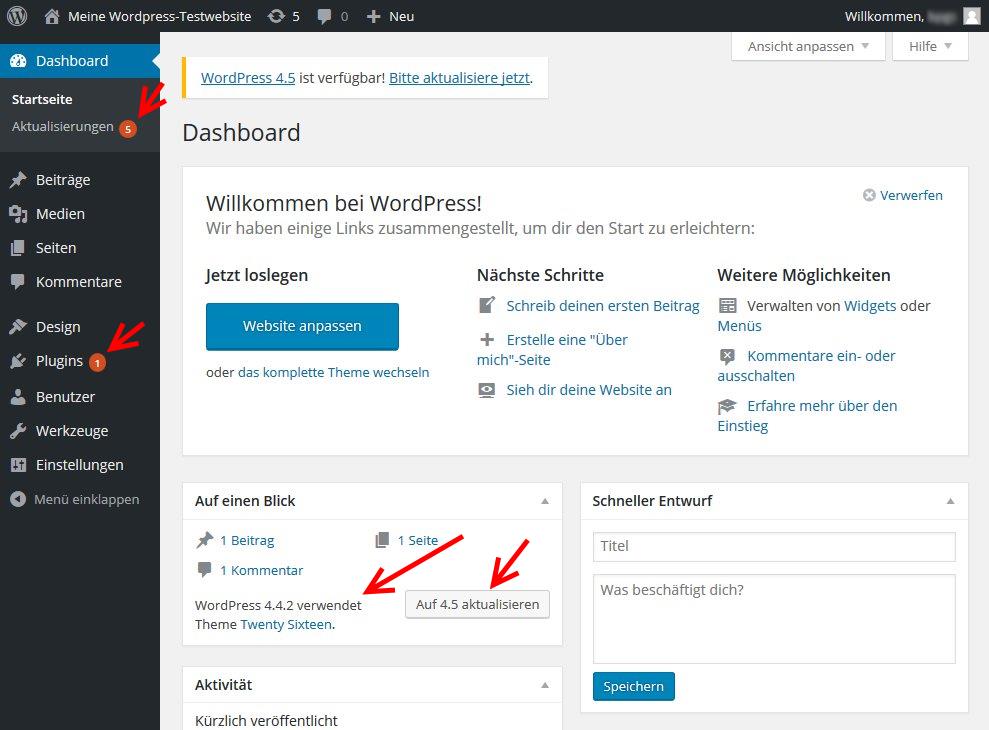
In auffälligem Orange macht uns WordPress automatisch darauf aufmerksam, dass zu der aktuellen Installation einige Updates vorliegen. Diese Situation kann dadurch entstehen, dass der Website Anbieter zur automatischen Installation nicht die tagesaktuelle WordPress Version bereitstellt. Man klickt nun einfach auf den Link Bitte aktualisiere jetzt. Nun erscheint:
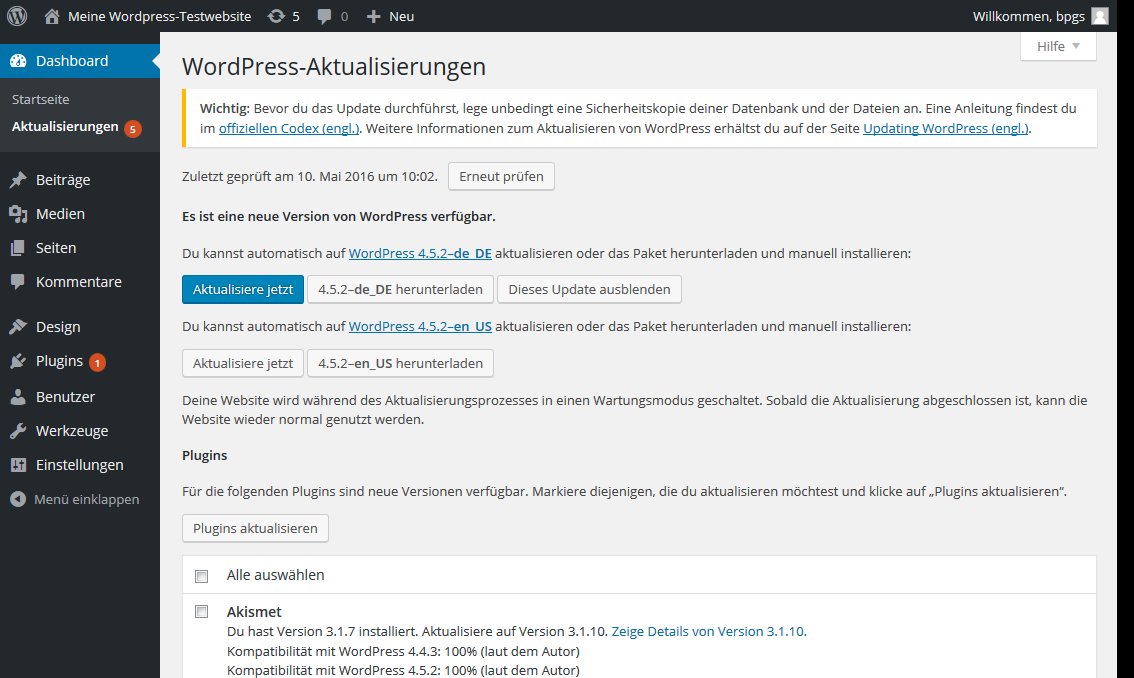
Zunächst wird mit Aktualisiere jetzt das Core Modul (also das Hauptprogramm von WordPress) aktualisiert. Jetzt wird automatisch das Update gestartet und nach 1-2 Minuten sollte ein Bild wie dieses erscheinen:
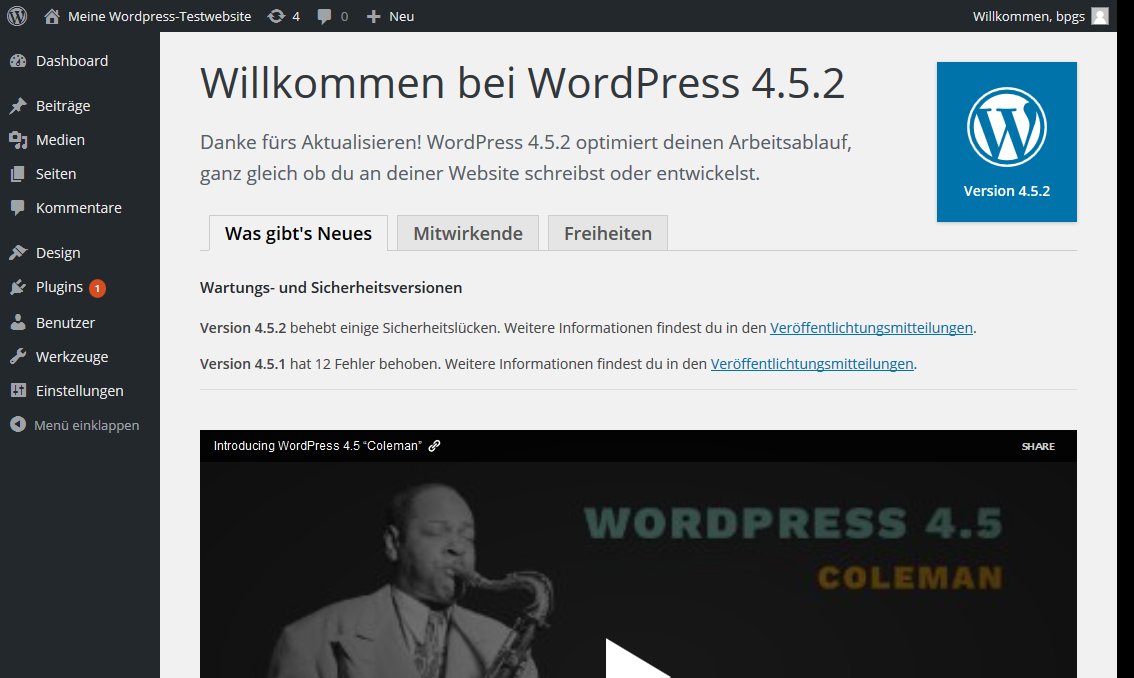
Je nach Version kann die Optik abweichen! Wir klicken nun auf Dashboard und dann auf Aktualisierungen und sehen, dass noch weitere Komponenten zur Aktualisierung anstehen:
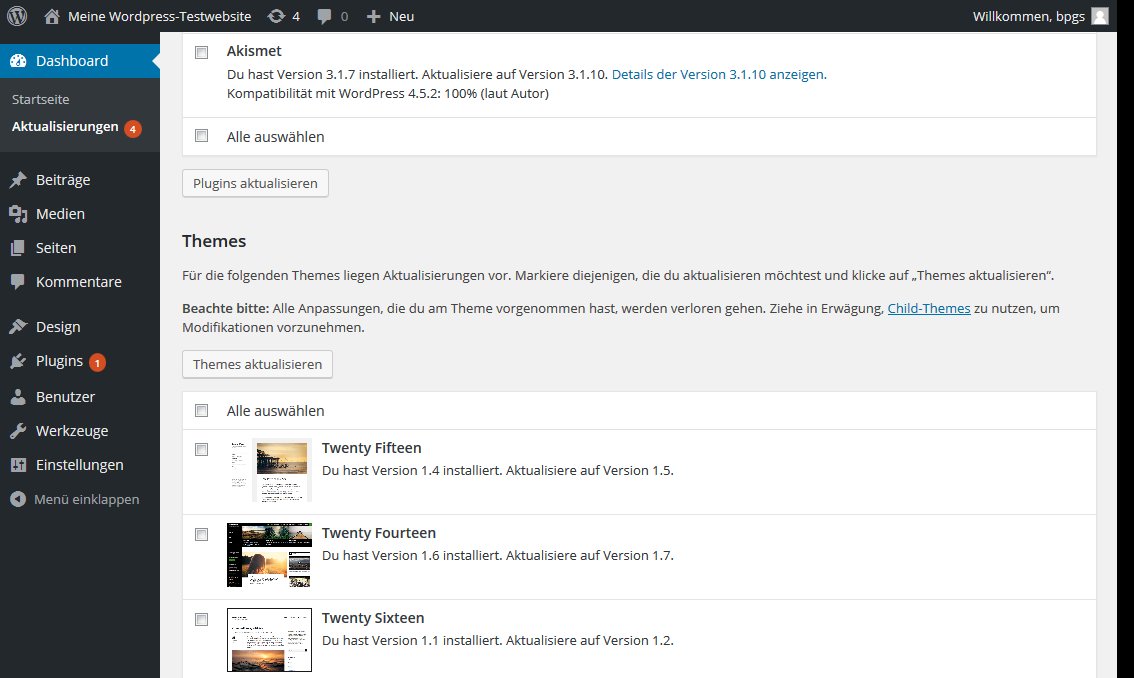
Im Einzelnen handelt es sich hier um ein Plugin und um 3 Themes (auf die Bedeutung dieser Komponenten gehe ich später ein. Wir klicken jeweils auf Alles auswählen und dann auf Plugins aktualisieren bzw. Themes aktualisieren.
Nach dem Aktualisieren der Themes erscheint zum Beispiel:
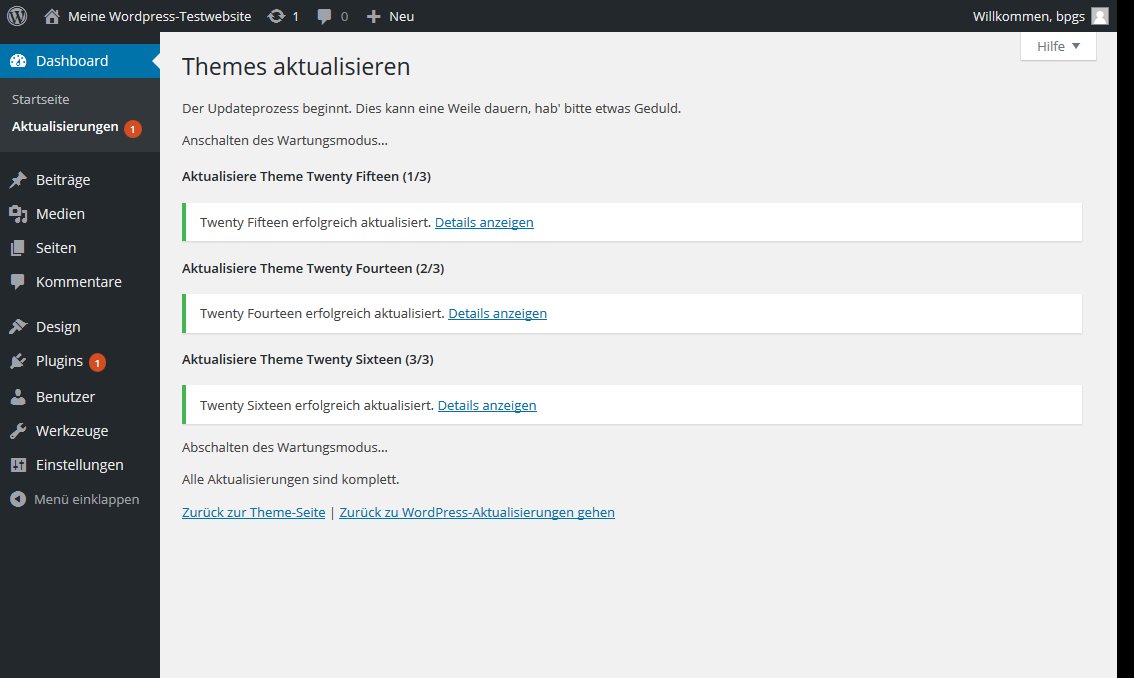
Am Ende sollten alle orange hinterlegten Update-Aufforderungen verschwunden sein.
Grundlegende Einstellungen
Bevor ich auf die Anpassung des Aussehens der Website eingehe, will ich einige Hinweise zu den grundlegenden Einstellungen des installierten WordPress-Systems geben. Wichtig: Man sollte die vorbelegten Einstellungen nur ändern, wenn man genau weiß, was man tut.
Der Bereich Einstellungen ist in 6 Unterbereiche unterteilt:
- Allgemein
- Schreiben
- Lesen
- Diskussion
- Medien
- Permalinks
Einstellungen Allgemein
Hier sieht man:
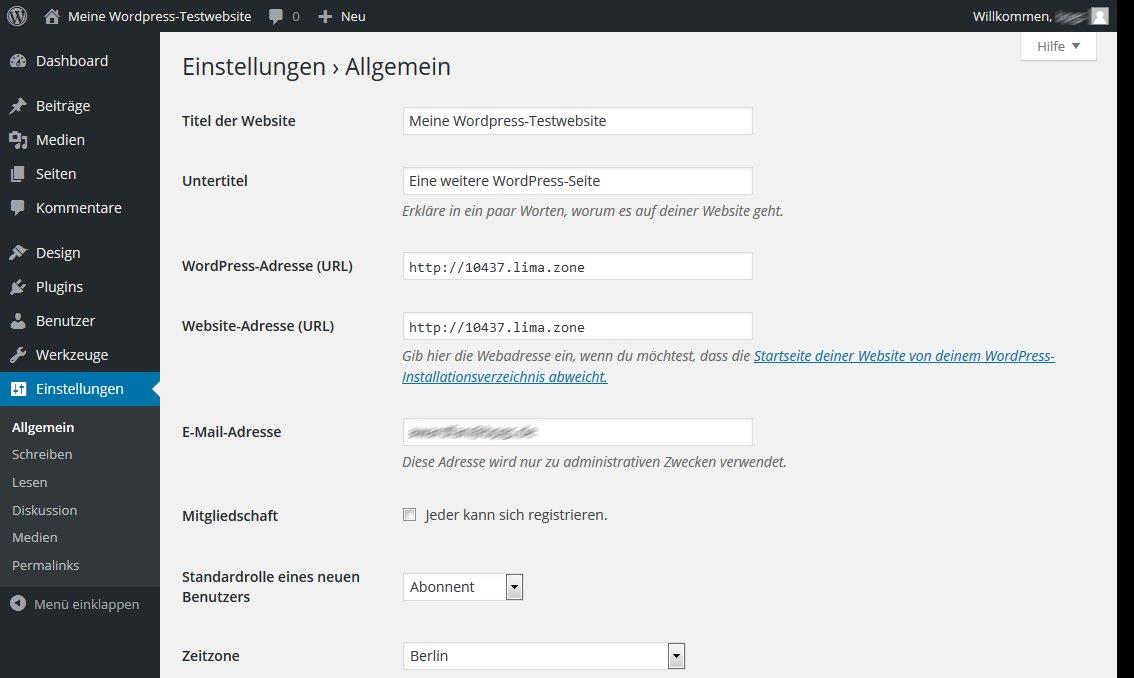
- die Angaben zu Titel und Untertitel erscheinen direkt auf der Website
- WordPress- und Website-Adresse muss man eventuell im Fall eines Umzugs anpassen
- ein gültige E-Mail-Adresse ist wichtig, da WordPress je nach Einstellung Nachrichten zu Systemereignissen verschickt
- die Option Jeder kann sich registrieren sollte man nur aktivieren, wenn man genau weiß, was man tut. Zum Lesen des Blog benötigt man sie nicht.
- die Einstellungen zu Datum, Zeitzone und Sprache sind in der Regel bereits optimal.
Einstellungen Schreiben
Dieser Einstellungsbereich sieht so aus:
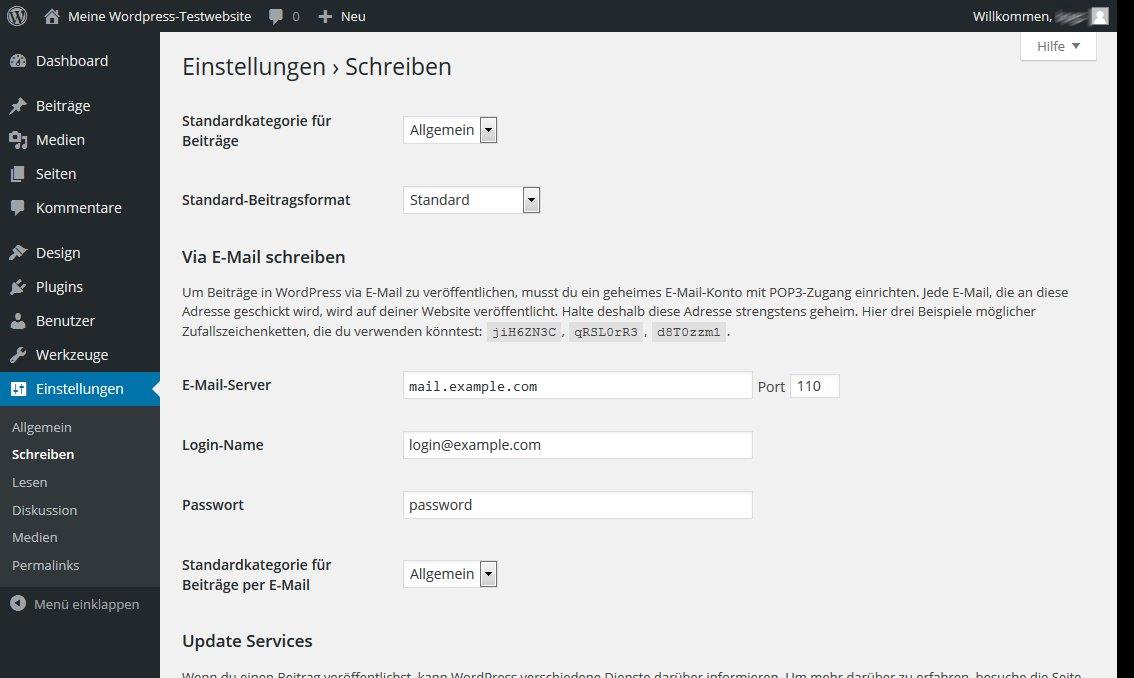
Hier kann man eine Standardkategorie und ein Standardbeitragsformat auswählen (zu Kategorien und Beitragsformaten später mehr). Außerdem kann man WordPress so konfigurieren, dass man Beiträge via E-Mail erstellen kann. Das ist aber eine Variante, die ich nur fortgeschrittenen Nutzern empfehle.
Einstellungen Lesen
Bei den Leseeinstellungen
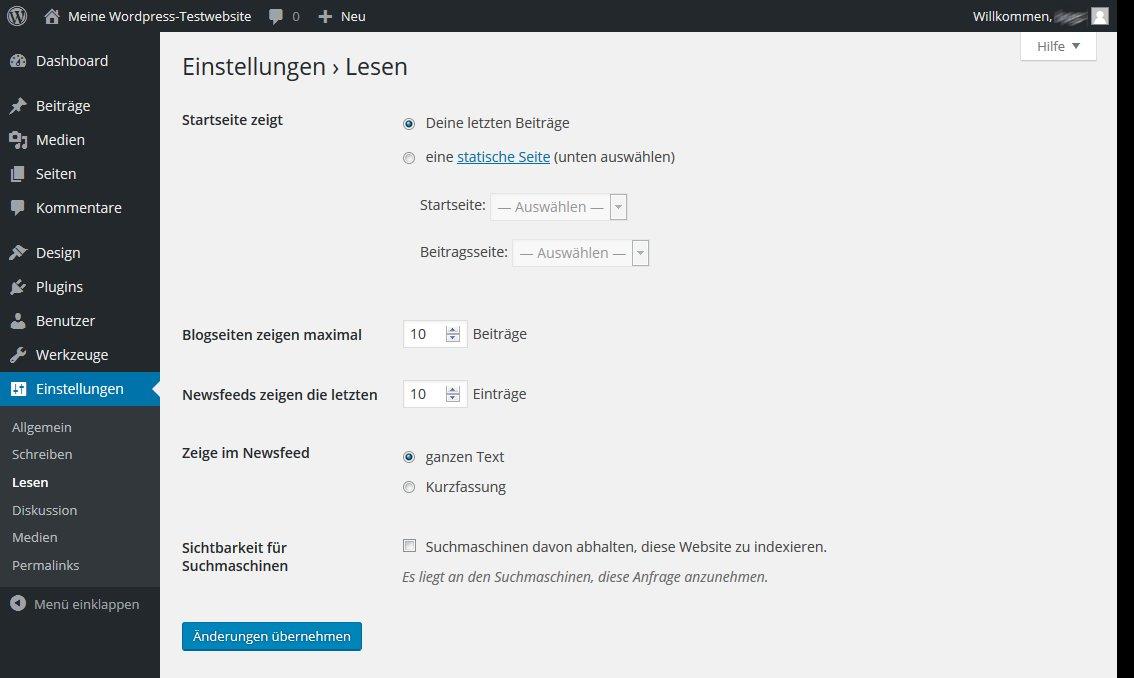
sind vor allem die Einstellungen zur Startseite wichtig. Es ist allgemein üblich, dass bei einem Blog auf der ersten Seite eine Übersicht zu den aktuellsten Beiträgen erscheint. Die Arbeit mit statischen Seiten werde ich später erklären.
Einstellungen Diskussion
Dieser Bereich ist wichtig. WordPress-Websites leben oft davon, dass sich Leser beteiligen, andererseits sind sie beliebtes Ziel für Spämmer, die hier jeglichen Mist zu Viagra und Co. abladen. Noch schlimmer ist es, wenn man Opfer automatisierter Spamattacken wird. Sehen wir uns diesen Bereich an:
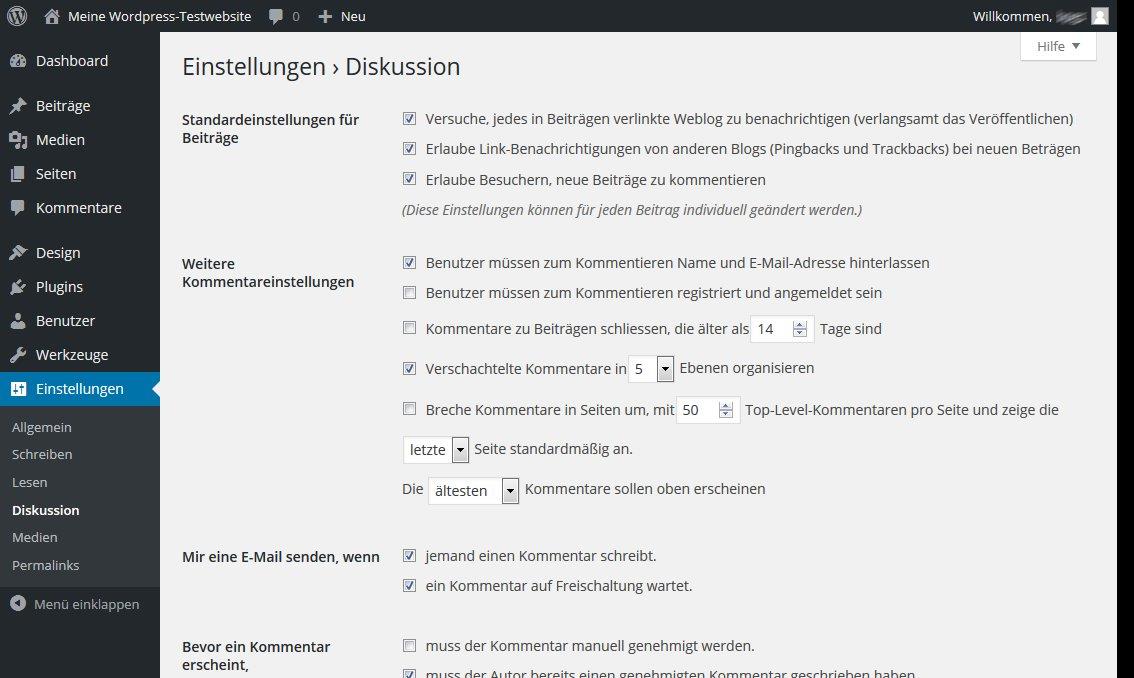
- Unter Standardeinstellungen für Beiträge >> Erlaube Besuchern, neue Beiträge zu kommentieren kann man die Kommentarfunktion komplett deaktivieren, z.B. wenn man ohnehin keine sinnvollen Kommentare erwartet oder sich die ganze Mühe mit den Spammern sparen will
- Die Einstellung Benutzer müssen zum Kommentieren Name und E-Mail-Adresse hinterlassen kann man aktivieren, sie verhindert aber keinen Spam. es wird ja nicht einmal überprüft, ob es sich um eine gültige E-Mail-Adresse handelt.
- Die Einstellung Benutzer müssen zum Kommentieren registriert und angemeldet sein halte ich nur für sinnvoll, wenn man einen festen Kommentatorenkreis hat, ansonsten wird sich kaum jemand anmelden, wenn man nur mal schnell einen Kommentar hinterlassen will
- Die E-Mail-Benachrichtigung sollte man auf jeden Fall aktivieren, damit man überhaupt bemerkt, was im Blog so in Bezug auf Kommentare geschieht. In diesem Zusammenhang ist es auch sinnvoll, die manuelle Genehmigung zu aktivieren.
- Unter Kommentarmoderation kann man die Einstellungen auch so setzen, dass Kommentare mit vielen Links nicht sofort veröffentlicht werden
Einstellungen Medien
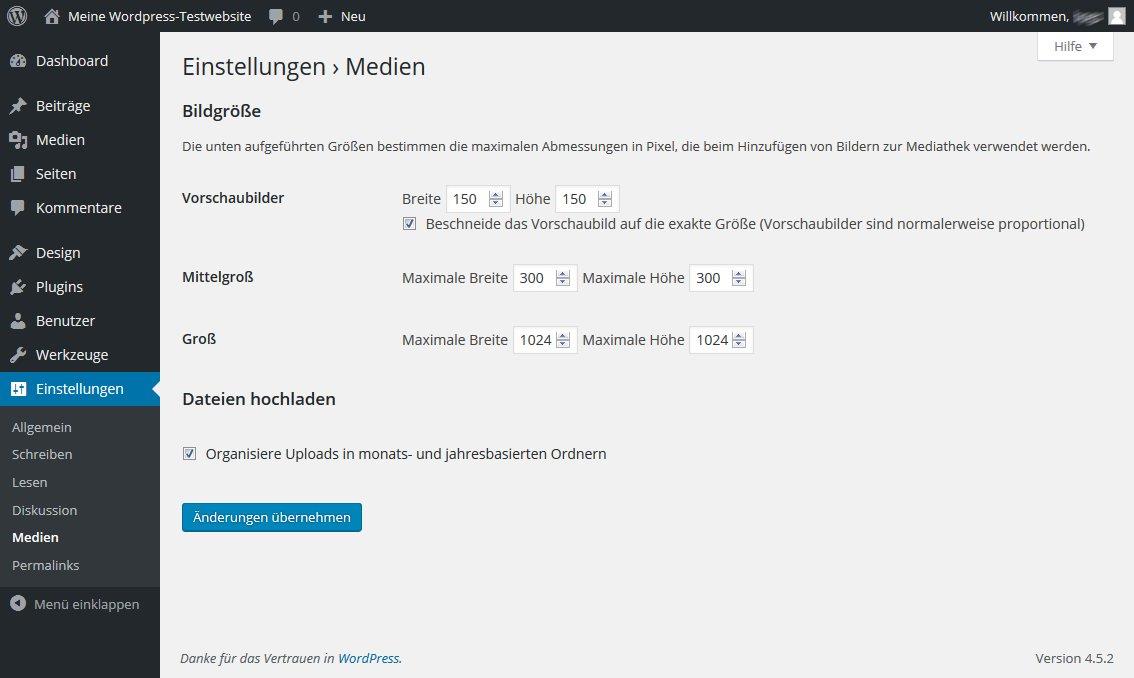
Die Voreinstellung zur Größe der Vorschaubilder ist aus meiner Sicht gut gewählt. Die Organisation der Bilder (und anderen Uploads) in Unterordner hilft später beim wiederfinden.
Einstellungen Permalinks
Unter Permalinks versteht man bei WordPress eine eindeutige Bezeichnung für einen Artikel (Beitrag). Früher hatten Blog-Beiträge oft eine Adresse wie
https://mein-wunschname.lima.zone/?p=806
Das ist nicht sehr benutzerfreundlich, besser ist da schon
https://mein-wunschname.lima.zone/wordpress-handbuch-erster-blick-auf-wordpress/
Diese Art Link erhält man mit der Option Beitragsname. Die zuerst genannte Form bleibt aber auch weiterhin gültig, es erfolgt aber eine Weiterleitung, so dass der Besucher in jedem Fall die benutzerfreundliche Variante sieht.
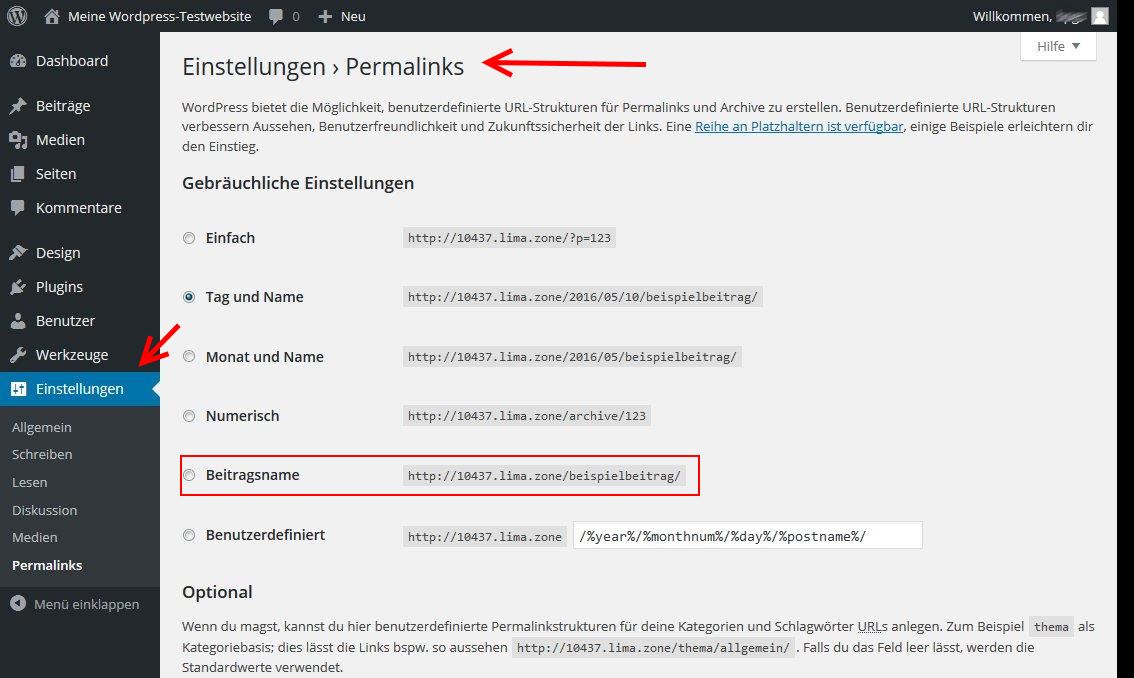
Alle Beiträge zum Thema WordPress
- Gliederung und Inhaltsschwerpunkte für ein WordPress-Handbuch
- Angaben zur FTP-Verbindung und zu den MySQL-Datenbanken
- 1-Klick WordPress Installation bei Lima-City
- WordPress Schnellinstallation bei 1blu
- WordPress Schnellinstallation bei one.com
- Erster Blick auf WordPress
- Design bei WordPress anpassen
- WordPress Beiträge erstellen
- WordPress Arbeit mit Medien
- WordPress Plugins installieren und nutzen